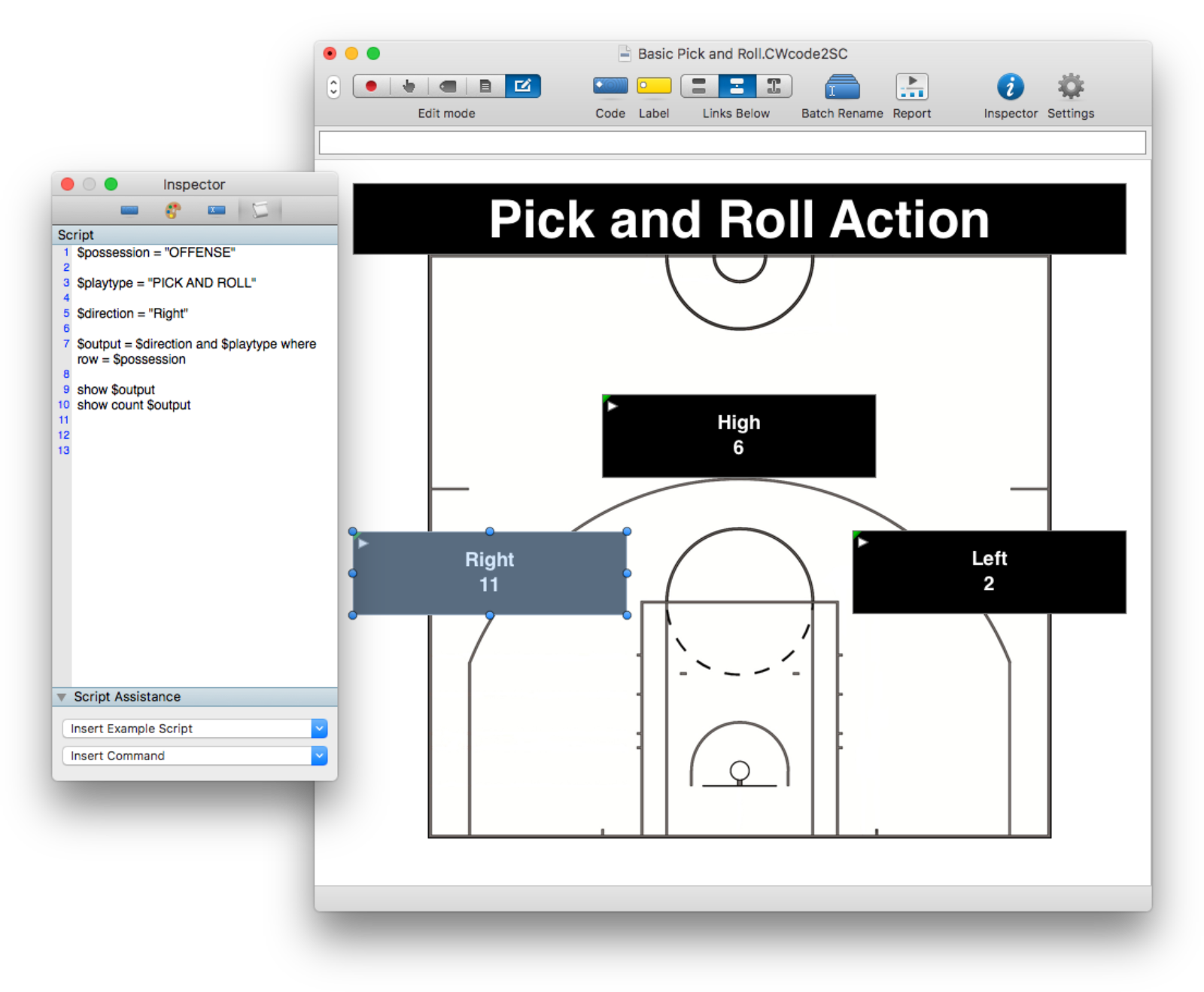Sportscode Building Blocks: Scripted Video Analysis with Sportscode Elite
Get your team analyzing opponent tendencies with interactive output reports in Sportscode Elite.
About the Sportscode Building Blocks Series
The Sportscode Building Blocks blog series is intended to put tools in the hands of Sportscode users to increase the effectiveness of their Sportscode workflows and analysis. The examples used will be basic, with the intention of providing a foundation for the skills described in the examples. We'll use sport-specific examples to demonstrate the techniques, but keep in mind: These examples can be applied to any sport or activity analyzed with Sportscode.
When trying to slow down one of the all-time greats, any advantage is worth exploring. That’s what led former Duke University and NBA player Shane Battier to turn to analytics when looking for clues in his defensive assignment guarding the Los Angeles Lakers’ Kobe Bryant.
In a recent interview with The Big Think, Battier said that during his playing days, using analytics made him a better defender and extended his professional career. Battier, who was named to the NBA All-Defensive team twice during his career, explained that in-game decisions he made were heavily influenced by data analysis of opponent performance.
He specifically cited how his pre-game analysis helped him discover that forcing Bryant into a certain direction on the court actually decreased the Lakers’ points per possession (PPP) by 10 percent.
Scripting with Sportscode
With Sportscode Elite, analysts and coaches can make data such as play direction and result come alive by linking data points to video with scripted buttons. Scripting is a Sportscode Elite feature which enables user-customized commands to interact with the data and video in Sportscode.
More specifically, scripting allows users to play back specific clips of data-linked video and display calculations based on input data as part of interactive output reports.
Distributing output reports with Sportscode and sharing data-linked video with Hudl are the most effective ways to get players like Battier interacting with video and analytics.
Create a Code Window to Track Play Types and Directions
To set up analysis workflows allowing opponent tendency research similar to Battier's, the first step is to create a code window to attach that information to video. A simple way to start is by coding possessions and creating buttons to label each possession with play types and directions.

Script Action Buttons to Play Back Video
After fully coding video, building a scripted report requires creating a new code window that will be used as an output window. An output window is designed to play back video from a timeline (single game or database) by using action buttons.
Action buttons can be used in conjunction with scripts to play back specific video from the timeline when clicked.
In the example below, three action buttons have been created: Right, High and Left. Using the script in the inspector window pictured below, each button has two functions:
- Play back video for pick-and-roll plays in each direction.
- Count and display the number of pick-and-roll plays in each direction.